Part 2: How to Clear System Storage on Mac and Reclaim More Disk Space 1. Clear the Downloads Folder. Now you would know what is included in system storage on Mac. Some files like the ones in. Delete the Third Party Apps Which You Do Not Use. Wondering about what does system mean in Mac. The 'System' in Mac storage consists of mainly backups and cached files. It's designed to store your Mac's temporary files. Your Mac's storage space starts to fill up quickly when it saves a bunch of temporary files. Macs automatically delete some temporary files. Backup your Mac with a portable or desktop hard drive. Safekeep all of your music, photographs, movies and more. Buy online with fast, free shipping.
This guide explains how you can reduce 'system' storage size on your iPhone or iPad. System storage consists of two type of files: (a) system files that are necessary for operating the core system of the device and (b) temporary system files: system settings, backups, logs, caches and other files.
To check your device's current 'System' Storage size, on your iPhone or iPad, go to Settings > General > iPhone or iPad Storage > and scroll down:
- With macOS Sierra or later, your Mac automatically takes these additional steps to save storage space: Detects duplicate downloads in Safari, keeping only the most recent version of the download Reminds you to delete used app installers Removes old fonts, languages, and dictionaries that aren't.
- System storage size can vary a lot. It can be 5 GB or it can be 15 GB. Usually this is normal and again usually you should not worry about system storage if you still have a lot of free space. But if you are low on storage and if you think that system is taking up a lot of storage, you may want to try the following tips: The first thing you should try is to restart your iPhone or iPad. Restarting your device will highly likely reduce this system storage. In fact, when I restarted my iPhone.
System storage size can vary a lot. It can be 5 GB or it can be 15 GB. Usually this is normal and again usually you should not worry about system storage if you still have a lot of free space. But if you are low on storage and if you think that system is taking up a lot of storage, you may want to try the following tips:
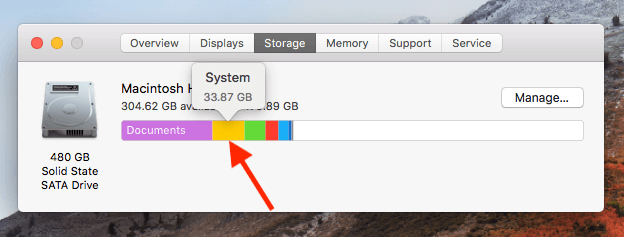
- The first thing you should try is to restart your iPhone or iPad. Restarting your device will highly likely reduce this system storage. In fact, when I restarted my iPhone system storage went down from 13.17 GB to 11.87 GB.
- You may want to try the following steps. These steps will trigger a maintenance which may reduce the size of system storage:
- Open iTunes on your computer (make sure that you are running the latest version of iTunes)
- Connect your device (your iPad or iPhone) to your computer (Mac or PC) via your USB cable
- Follow the onscreen tips, like entering your passcode or tapping 'Trust This Computer'
- Select your iPad or iPhone in iTunes
- Now just wait, you do not need to do anything else. Just wait several minutes
- Now again check current system storage to see if it is reduced
- Now disconnect your device.
- iOS have space recommendations. Following them may help. They are great tips. Here is how:
- Settings > General > iPad or iPhone Storage
- Find the the Recommendations section
- You will see a number of recomendations
- Restore your device from a backup using iTunes or iCloud. Here is how:
- Back up your device. In this article, we will show how you can do this via iCloud. You can also do this via iTunes. On your device, Settings > [your name], and tap iCloud.
- Tap iCloud backup
- And tap Back Up Now
- Wait until backup is completed before moving the next step.
- The next step is to delete all content and settings. This will restore your device to its factory settings.
- Now tap Settings > General > Reset and Erase All Content and Settings. And follow the onscreen guidance, like entering your passcode etc.
- This may take a few minutes and your phone or iPad
- Now you should see a Hello screen
- Again now follow the onscreen steps
- When you are asked, select Restore from iCloud Backup. And again follow the onscreen steps.
If you think that you have a hardware problem, you may want to make a Genius Bar appointment.
See also:
/PowerMyMac /How to Clear System Storage on Mac Effectively
By this time, you might have been experiencing that you are a sort of running out of system storage on your Mac and you may be looking for ways on how to clear system storage on Mac. And one of the first thing that you would do is to check out your disk space for you to see what are the things that are eating up your Mac's system storage.
And once that you check on it, you will then be surprised to see a yellow bar that refers to your System which is like occupying more of your space on your Mac. And the worst case is that you actually have no idea on what are the things that are included in your system storage.
TIPS:
That is why in this post, we are going to show you how to clear system storage on Mac and what are the things that contain your system storage on your Mac so that you will have better knowledge on what are the things that you should be removed from your Mac.
Article GuidePart 1: What Dose System Storage Mean on Mac?Part 2: How Do I Free up System Storage on My Mac Automatically?Part 3: How to Clean Your System Storage ManuallyPart 4: In Conclusion
Part 1. What Dose System Storage Mean on Mac?
What dose system storage mean Mac? Platinum reels bonus codes. The files that actually your system storage of your Mac contains are all of those junks that you actually do not need on your Mac. This can be your System Cache, Application Cache, System Logs, User Logs, and more.
Why is my Mac system storage so big? These files are stored on your Mac every time that you are making a download, or saving new files on your Mac. This can be your email attachments, iTunes movie, and more. Some of these files are saving large files that is why it can take up your system storage quickly.
Now you know what is system storage, but how to clear system storage on Mac so that you can free up more space to save other files you desired?
Part 2. How Do I Free up System Storage on My Mac Automatically?
There are methods to clear system storage manually we will talk about in the next part, but they surely take more time and effort as you will be needing to go through your Mac one by one.
However, there is a better way for you to free up system storage Mac. You will be able to clear your Mac's system storage in no time.
All the methods that we have included in the next part can all be done just by one program – the iMyMac PowerMyMac.
The iMyMac PowerMyMac has more than 20 features that you can depend on. This program is considered to be a powerful tool that you can use for you to clear your Mac's system storage.
This tool will surely help you in removing all of the junks that you have on your Mac allowing you to have more space and speed up the performance of your Mac.
Using the iMyMac PowerMyMac will allow you to choose all the junks or files that you no longer need on your Mac and clean them.
It does not only give you the cleaning functionality but it will also help you to decide on which of your files would you want to remove or not. So you will be assured that none of your important files will be deleted without you knowing it. So how to get rid of system storage on Mac with PowerMyMac?
Here is how to clear system storage on Mac with PowerMyMac.
- Download and Install iMyMac PowerMyMac
- Launch the iMyMac Program
- Select A Module
- Choose the Option for Cleaning
- Scan for System Junk
- View the Result
- Choose the Files to Delete
- Cleaning Process
- Confirm the Cleaning Process
Let's discuss the detailed steps below:
Step 1. Download and Install iMyMac PowerMyMac
First is that you have to download the iMyMac PowerMyMac on your Mac. You can have the program downloaded from the official website at www. imymac.com. Mac pro web camera. Once that you have downloaded the program, go ahead and install it on your Mac.
Step 2. Launch the iMyMac Program
Go ahead and launch the program. On the main interface of the program, you will be able to see your Mac's system status. You will see your Disk usage, Memory usage, and your RAM usage. With that, you will have an idea of what is happening on your Mac.
Step 3. Select A Module
In the same interface, you will be able to see three different modules at the top. The Status, Cleaner, and Toolkit. So if you would want to clean up your Mac's system storage, go ahead and choose the module 'Cleaner'.
Step 4. Choose the Option for Cleaning
Once that you have selected 'Cleaner', the iMyMac PowerMyMac will then show you eight different options to choose from. The System Junk, iPhoto Junk, Email Junk, iTunes Junk, Trash Bin, Large and Old Files, Duplicate Finder, and the Similar Photo.
From that list, go ahead and choose 'System Junk'. This is one of the options that you can use for you to be able to clear your Mac's system storage. This is where you will be able to clear out your System Cache, Application Cache, System Logs, User Logs, and Localization.
Step 5. Scan for System Junk
After that, the iMyMac PowerMyMac will then ask you to scan all of the junks that you have on your Mac. You can do this by clicking on the scan button. From there, wait until the program is done with the scanning process.
Step 6. View the Result
Once that the scanning process is complete, you can now view the result. All you have to do is to click on the 'View' button on your screen.
Step 7. Choose the Files to Delete

- The first thing you should try is to restart your iPhone or iPad. Restarting your device will highly likely reduce this system storage. In fact, when I restarted my iPhone system storage went down from 13.17 GB to 11.87 GB.
- You may want to try the following steps. These steps will trigger a maintenance which may reduce the size of system storage:
- Open iTunes on your computer (make sure that you are running the latest version of iTunes)
- Connect your device (your iPad or iPhone) to your computer (Mac or PC) via your USB cable
- Follow the onscreen tips, like entering your passcode or tapping 'Trust This Computer'
- Select your iPad or iPhone in iTunes
- Now just wait, you do not need to do anything else. Just wait several minutes
- Now again check current system storage to see if it is reduced
- Now disconnect your device.
- iOS have space recommendations. Following them may help. They are great tips. Here is how:
- Settings > General > iPad or iPhone Storage
- Find the the Recommendations section
- You will see a number of recomendations
- Restore your device from a backup using iTunes or iCloud. Here is how:
- Back up your device. In this article, we will show how you can do this via iCloud. You can also do this via iTunes. On your device, Settings > [your name], and tap iCloud.
- Tap iCloud backup
- And tap Back Up Now
- Wait until backup is completed before moving the next step.
- The next step is to delete all content and settings. This will restore your device to its factory settings.
- Now tap Settings > General > Reset and Erase All Content and Settings. And follow the onscreen guidance, like entering your passcode etc.
- This may take a few minutes and your phone or iPad
- Now you should see a Hello screen
- Again now follow the onscreen steps
- When you are asked, select Restore from iCloud Backup. And again follow the onscreen steps.
If you think that you have a hardware problem, you may want to make a Genius Bar appointment.
See also:
/PowerMyMac /How to Clear System Storage on Mac Effectively
By this time, you might have been experiencing that you are a sort of running out of system storage on your Mac and you may be looking for ways on how to clear system storage on Mac. And one of the first thing that you would do is to check out your disk space for you to see what are the things that are eating up your Mac's system storage.
And once that you check on it, you will then be surprised to see a yellow bar that refers to your System which is like occupying more of your space on your Mac. And the worst case is that you actually have no idea on what are the things that are included in your system storage.
TIPS:
That is why in this post, we are going to show you how to clear system storage on Mac and what are the things that contain your system storage on your Mac so that you will have better knowledge on what are the things that you should be removed from your Mac.
Article GuidePart 1: What Dose System Storage Mean on Mac?Part 2: How Do I Free up System Storage on My Mac Automatically?Part 3: How to Clean Your System Storage ManuallyPart 4: In Conclusion
Part 1. What Dose System Storage Mean on Mac?
What dose system storage mean Mac? Platinum reels bonus codes. The files that actually your system storage of your Mac contains are all of those junks that you actually do not need on your Mac. This can be your System Cache, Application Cache, System Logs, User Logs, and more.
Why is my Mac system storage so big? These files are stored on your Mac every time that you are making a download, or saving new files on your Mac. This can be your email attachments, iTunes movie, and more. Some of these files are saving large files that is why it can take up your system storage quickly.
Now you know what is system storage, but how to clear system storage on Mac so that you can free up more space to save other files you desired?
Part 2. How Do I Free up System Storage on My Mac Automatically?
There are methods to clear system storage manually we will talk about in the next part, but they surely take more time and effort as you will be needing to go through your Mac one by one.
However, there is a better way for you to free up system storage Mac. You will be able to clear your Mac's system storage in no time.
All the methods that we have included in the next part can all be done just by one program – the iMyMac PowerMyMac.
The iMyMac PowerMyMac has more than 20 features that you can depend on. This program is considered to be a powerful tool that you can use for you to clear your Mac's system storage.
This tool will surely help you in removing all of the junks that you have on your Mac allowing you to have more space and speed up the performance of your Mac.
Using the iMyMac PowerMyMac will allow you to choose all the junks or files that you no longer need on your Mac and clean them.
It does not only give you the cleaning functionality but it will also help you to decide on which of your files would you want to remove or not. So you will be assured that none of your important files will be deleted without you knowing it. So how to get rid of system storage on Mac with PowerMyMac?
Here is how to clear system storage on Mac with PowerMyMac.
- Download and Install iMyMac PowerMyMac
- Launch the iMyMac Program
- Select A Module
- Choose the Option for Cleaning
- Scan for System Junk
- View the Result
- Choose the Files to Delete
- Cleaning Process
- Confirm the Cleaning Process
Let's discuss the detailed steps below:
Step 1. Download and Install iMyMac PowerMyMac
First is that you have to download the iMyMac PowerMyMac on your Mac. You can have the program downloaded from the official website at www. imymac.com. Mac pro web camera. Once that you have downloaded the program, go ahead and install it on your Mac.
Step 2. Launch the iMyMac Program
Go ahead and launch the program. On the main interface of the program, you will be able to see your Mac's system status. You will see your Disk usage, Memory usage, and your RAM usage. With that, you will have an idea of what is happening on your Mac.
Step 3. Select A Module
In the same interface, you will be able to see three different modules at the top. The Status, Cleaner, and Toolkit. So if you would want to clean up your Mac's system storage, go ahead and choose the module 'Cleaner'.
Step 4. Choose the Option for Cleaning
Once that you have selected 'Cleaner', the iMyMac PowerMyMac will then show you eight different options to choose from. The System Junk, iPhoto Junk, Email Junk, iTunes Junk, Trash Bin, Large and Old Files, Duplicate Finder, and the Similar Photo.
From that list, go ahead and choose 'System Junk'. This is one of the options that you can use for you to be able to clear your Mac's system storage. This is where you will be able to clear out your System Cache, Application Cache, System Logs, User Logs, and Localization.
Step 5. Scan for System Junk
After that, the iMyMac PowerMyMac will then ask you to scan all of the junks that you have on your Mac. You can do this by clicking on the scan button. From there, wait until the program is done with the scanning process.
Step 6. View the Result
Once that the scanning process is complete, you can now view the result. All you have to do is to click on the 'View' button on your screen.
Step 7. Choose the Files to Delete
From there, the iMyMac PowerMyMac will then show you all the files that it was able to scan. All you have to do from here is to mark all the files that you would want to clean.
Step 8. Cleaning Process
After choosing all the files that you would want to clean, go ahead and click on the 'Clean' button. This will then start to remove all of your system junks from your Mac.
NOTE: There are instances that the program will ask you to enter your admin password. So just go ahead and enter it on the pop-up box that will appear on your screen.
Macbook System Storage
Step 9. Confirm the Cleaning Process
After entering your password, the program will then ask you to confirm on the cleaning process. A pop-up box will appear on your screen. On that pop-up box, just go ahead and simply click on the 'Confirm' button. Yate 3 11 0 1 download free.
The iMyMac PowerMyMac will then start to clean up all the files that you have selected earlier. From here, all you have to do is to wait until the program is done with the cleaning process. Just be patient and wait.
So there you have it! You can clear up system storage on your Mac with just a few clicks using the iMyMac PowerMyMac.
You can also try the other seven options that the program has under the Cleaner module for you to be able to clean up other things like duplicate photos on your Mac.
Roblox download mac. This will then boost the performance of your Mac and at the same time, you will be able to gain more of your system storage back.
Part 3. How to Clear System Storage on Mac Manually?
Method #1. Clean Up Your Mac's Cache
Caches are one of the biggest culprits as to why your Mac's system storage is getting full. So for you to be able to delete the system storage on Mac, go ahead and clean up your Mac's cache:
- Launch Finder on your Mac.
- Then go ahead and click on 'Go to folder'.
- From there, go ahead and type in ~/Library/Caches then remove all the files that are taking up most space.
- After that, go ahead and click on 'Go to folder'.
- Then type in /Library/Cache and then once more, go ahead and remove all the files that are taking up most space.
Method #2. Remove Your Old iTunes Library Backups
Whenever you make a backup on your iTunes, the more backup file is stored on your Mac. And with that, these backups that you no longer use will be piled up on your Mac and this can cause your system storage to get full as well.
So, for you to remove system storage on Mac, go ahead and remove all those old iTunes Backup that you no longer need:
- Go ahead and launch Finder on your Mac.
- Then go ahead and click on the 'Go' button located at the menu bar.
- Then choose 'Go to Folder'.
- Then go ahead and enter the following: ~/Music/iTunes/Previous iTunes Libraries
- Once done, you will be able to see all of your iTunes back-ups. The date they were made is also indicated so you can go ahead and choose your old backups and delete them.
Method #3. Take Out All Unused Applications
This method is one of the most common ways on how to clear system storage on Mac. All you have to do is to go through all of the applications that you have on your Mac and sort out which are the ones that you no longer use and uninstall them. You just have to make sure that you are removing them correctly and not just by merely dragging them over to your Trash bin.
You have to make sure that when you uninstall any application on your Mac that you no longer need, you should also find all the files or folders that are associated with that application. If not, then you are still leaving data behind and that will still eat up space on your Mac.
Method #4. Clean Up Your Photo Library
Photos are one of the most common data that we have on our Mac. And keeping them is keeping memories. However, these photos actually take up more space on your Mac's system status. So you have to make sure that you sort things out.
So how to clear space on Mac system? You can delete all the photos that you think you no longer need and as well as those photos that have more than one copy. You also have the option to transfer them over to another hard drive or USB drive for you to free up space on your Mac.
Method #5. Delete Any Old iOS Backup
Just like your iTunes backup, the old iOS backup that you have on your Mac is also one of the reasons as to why your Mac's system storage is getting full. That is why it is a good idea that you should also remove your old iOS backup from your Mac to clear system storage.
Macbook System Storage Full
- Go ahead and launch Finder on your Mac.
- After that, go ahead and click on the 'Go' button located at the menu bar.
- From there, go ahead and choose 'Go to folder'.
- Then once that you are in, go ahead and type the following: ~/Library/Application Support/MobileSync/Backup
Once that you have opened the window, go ahead and choose all the old iOS backup that you have on your Mac. Dates of the backup are already indicated so that you will be able to know which of them are the old ones.
Macbook System Storage Full
Part 4. In Conclusion
As you can see, it is an easy thing to do on how to clear system storage on Mac. Though doing this manually will take more time and effort. But all thanks to the iMyMac PowerMyMac, you will be saving more of your time and effort as it will only need a few clicks to do the cleaning process.
Make it a habit of cleaning up your Mac every now and then so that you will not be able to experience having full storage and a slow Mac. Remember, cleaning up all the files and other things that you no longer need will sure be a great help for the performance of your Mac.
Last Tip: If you want to reduce the 'system' storage size on your iPhone or iPad, just turn to the provided link to check how to clear system storage on iPhone.
ExcellentThanks for your rating.
Rating: 4.8 / 5 (based on 73 ratings)
People Also Read:
PowerMyMac
A powerful all-in-one App for Mac
Free DownloadThe most powerful and useful 16-in-1 Mac Software in 2019
Free Download